Even with fierce competition from WhatsApp and Messenger, Telegram continues to hold its fort among the power users. One of the reasons for Telegram’s skyrocketing popularity is support for media upload for up to 1GB in size. However, the default Telegram player or the Photos app on the iPhone doesn’t support every video file type. Read along to learn how to watch videos downloaded from Telegram on iPhone.
If you download a video file in Telegram, you will only see a thumbnail suggesting a video file. You won’t be able to view its extension or save such files on the iPhone. However, there is a way to watch any video file downloaded from Telegram on iPhone.
1. PLAY VIDEOS IN THE PHOTOS APP
When you receive a video file with the supported format on the iPhone, you will see a video thumbnail in the Telegram conversation. Follow the steps below to download and watch it on the phone.
Step 1: Open the Telegram app and move to the conversation.
Step 2: Download the video and tap on it.
Step 3: It’s a supported format on the iPhone. So you will see a video thumbnail as well as a video preview playing.
Step 4: Tap on the video and select the forward button at the bottom left corner.


Step 5: You can either forward to other contacts on Telegram or select Save to Camera Roll to download the video on the iPhone.
Step 6: Open the Photos app on the iPhone, and you will see the saved video from the Telegram app.

Step 7: Open the video and continue enjoying the media downloaded from the Telegram app.
As we mentioned above, you can’t play any kind of video file using the method above.
2. USE VLC MEDIA PLAYER
VLC media player the best option to play any video file on iPhone. Using the VLC media player app, you can play videos downloaded from Telegram on an iPhone. Follow the steps below.
Step 1: Open the Telegram app on your iPhone.
Step 2: Download any video that you want to watch on the phone.
Step 3: When you try to open the video, you won’t see an option to save it. Instead, the video will open the standard iOS share menu.
Step 4: Select Save to Files option.


Step 5: Choose the location where you want to save the video in the Files app.
Step 6: Tap on the Save button at the top.

You have successfully downloaded the video from the Telegram app to the Apple Files app. Now you need a compatible video player app to play the video on the iPhone. For that, we will take a helping hand from the VLC media player app.
Go through the steps below.
Step 1: Open the App Store on the iPhone.
Step 2: Tap on the search bar at the top and search for the VLC media player app.


Step 3: Download and Install the VLC app on the iPhone.
Download VLC Player for iPhone
If you try to open the VLC app directly on the iPhone, you won’t see any video in the app. For that, you will have to open the downloaded video from the Apple Files app. Here’s how to do it.
Step 1: Open the Files app on the iPhone.
Step 2: Locate the video location where you saved the video using the Telegram app before.
Step 3: Open the video and you will see the video file size and name.


Step 4: Tap on the Share button at the bottom left corner.
Step 5: If you don’t see VLC in the share suggestions, scroll to the right side and select More.
Step 6: Select VLC from the following menu.


That’s it. The Files app will switch to the VLC player app on the iPhone and start playing the video. With that, you also get to enjoy VLC goodies such as Playback Speed, Subtitle support, the ability to change Audio track, multiple video filters, built-in AirPlay support, and more.

The good news is, VLC player is free to use.
ALSO ON GUIDING TECH
Telegram Channel vs Group: Which One Should You UseREAD MORE
ENJOY VIDEOS FROM TELEGRAM ON IPHONE
With fun Telegram stickers, bots, native cross-platform support, and more, Telegram continue to eat rival’s lunch in the IM market. Use the VLC player app, and you can enjoy any video file downloaded from the Telegram app.
Next up: Signal is another privacy-focused Telegram rival on the market. Read the comparison post below to learn all the differences between the two.


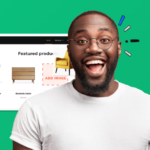
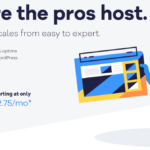


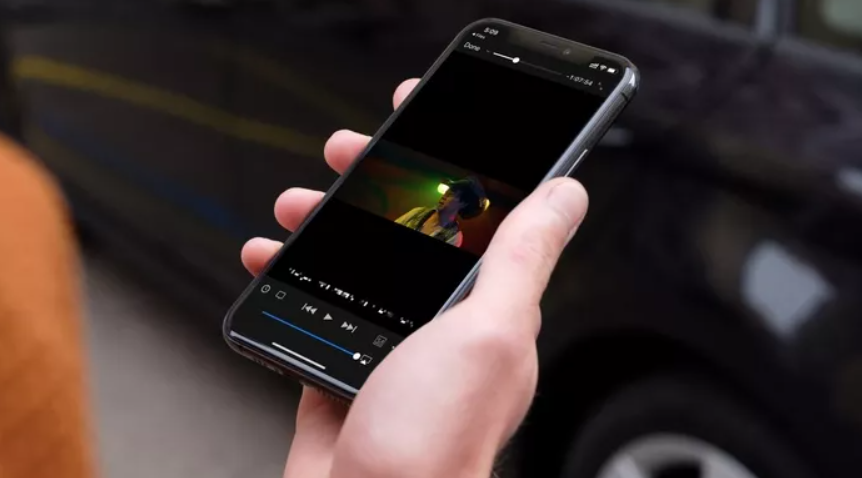


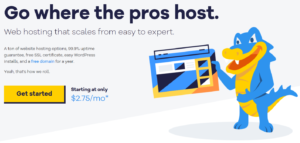

More Stories
How to enable Wi-Fi Calling on your Apple iPhone
How to quickly print iPhone reminders in iOS 14.5
How to use voice control to take photos on iPhone