Samsung’s latest entrant in the mid-range segment is the Samsung Galaxy M42 5G and it features the Qualcomm Snapdragon 750G with its prominent Super AMOLED display and strong battery performance. With its new OneUI 3.1 software based on Android 11, there are plenty of tips, tricks, and quick shortcuts to know. Here they are, the top tips, tricks, and features about the Samsung Galaxy M42 5G.
1) Palm Swipe To Capture
There are a number of features you will find in the Samsung Galaxy M42 and Palm Swipe gesture remains noble in all the Samsung smartphones using the OneUI software. The Plam Swipe To Capture is used to capture screenshots using your palm, it lets you take screenshots by swiping your palm on the screen.
Capturing screenshots using the power key and the volume down key is by far the most common way, but this is something unique, try it and see. To take screenshots using the Palm Swipe method, turn on the feature under the Settings -> Advanced features -> Motion and gestures -> Palm swipe to capture and hit the slider. This feature might is turned on by default.

2) Quickly Launch Camera
The Samsung Galaxy M42 5G has some shortcuts that can be handy, you can easily open the camera using a quick shortcut, press the power button twice to open the camera without unlocking the phone. This will save your time and give you instant access to the phone’s camera.
3) Dark Mode
One of the great features that you can use on the Samsung Galaxy M42 is the Dark Mode. The Dark mode is one of those essential features on a smartphone that helps you to ease your eyes during the night or low ambient lights.
The Dark mode turns your smartphone interface into a dark theme, the Samsung Galaxy M42 offers you a dark mode shortcut in the notification panel. Hit the Dark Mode shortcut in the notification panel to activate it or you can just get right into the Display settings and turn on the Dark theme option.
In addition, the Dark Mode is also used for battery saving, the black background won’t light up the pixels in the dark mode as compared to the white background that uses the display lighting.

4) Hide Albums From Gallery
Tried to hide albums in the gallery? If you have used some third-party apps to hide the photos and videos, you should also know that the Samsung Galaxy M42 5G as well as other OneUI Samsung phones offer an in-built tool to hide the media. If you have photos and videos that you want to keep away from the prying eyes, you have the option to hide the Albums that contain your important photos and videos.
To hide the Albums in the Gallery, you need to enter the Gallery app and tap the three dots on the top right corner, select Hide or unhide albums, choose the desired albums, you are done. Now back check the Gallery, you won’t be able to find the Albums that you have hidden. The next time someone opens the Gallery, the Albums won’t appear.

5) Recover Deleted Photos/Videos
What happens when you delete the photos and videos from your phone? If you are curious to know, you can simply bring back a photo or a video you’ve accidentally or purposely deleted by a nifty feature inside the Gallery. Looking to recover the deleted items from the gallery? The Samsung Galaxy M42 5G has a feature that will allow you to restore the photos as well as videos once you have deleted them.
The Gallery app offers you a Recycle bin that will keep the deleted files when you accidentally delete them. Tap the three lines in the Gallery app at the bottom right corner and select the Recycle Bin. You will find all the deleted media, choose the ones you want to restore.
Note: All deleted media will be stored in the Recycle Bin for 30 days only.
6) Run Dual Apps Of Same Kind
The Dual Messenger is one of the useful features on Samsung phones, with the Dual Messenger, you can create a clone of a specific app and use two apps (the original and the cloned one), both simultaneously, for multiple accounts use.
No wonder you are using WhatsApp, Snapchat, Instagram, or any other app that is supported by the Dual Messenger feature, you will have the access to its cloned instance that can be used for another account.
To access the Dual Messenger, head to the Settings -> Advanced Features -> Dual Messenger and choose the apps you want to clone. Once cloned, you will see a clone on the Homescreen and app drawer with a small icon to identify as a clone.

7) Hide Apps From App Drawer/Homescreen
Hiding apps from the app drawer or the Homescreen can be useful if you want to hide apps from kids or people whom you don’t want to share your apps list. OneUI has an option to hide the apps from the app drawer so that nobody can find the app that you have installed from the user interface, this applies to the OneUI 3.1 based Samsung Galaxy M42 5G smartphone, and if you own one, here’s what you need to do.
Go to Homescreen settings from the Homescreen or the app drawer by tapping the three dots in the top right corner. Now, find the option Hide Apps and choose the apps that you want to hide from the list. Tap Done and that’s it, now the chosen apps are hidden from the list.
8) Make Use Of One-Handed Mode
It’s not always easy to navigate the phone or use the phone with one hand, the OneUI has a mode called One-handed mode that lets you use the phone with one hand easily. The screen shrinks smaller so that your thumb can access all the corners of the screen.
Turn on the one-handed mode on the Samsung Galaxy M42 5G, go to the Settings -> Advanced features -> One-handed mode, and enable the slider. You have two options to use the feature, either by a gesture or the Home button shortcut. To use the gesture, swipe down in the center of the bottom edge of the screen or double-tap the Home button to enter the One-handed mode.

9) Add Watermark To Photos
Adding a watermark to the photos can be great if you want to identify the device from which the photos are taken, or you are just a photographer who wants a signature on the photo. Watermarks are essential, at least for me. To add a watermark on the photos, all you need is to go to the Camera Settings and swipe to the bottom, tap on the Watermark, and customize your signature. Now click photos, you will see a watermark at the bottom of an image.
10) Flashlight Notifications
Flashlight notifications are extremely useful when you are in noisy places and in a dark environment, or in a movie theatre, it can let you notify about calls and messages by quickly flashing the camera LED. Enable Flashlight notifications on the Samsung Galaxy M42 5G by going into the Settings -> Accessibility -> Advanced settings -> Flashlight notification and turn on the Camera flash and Screen flash.


That was it, these are some of the top tips and tricks, as well as quick shortcuts, features that might be useful for many if not all. To know more about the phone, check out the full review of the Samsung Galaxy M42 5G.


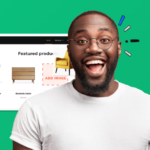
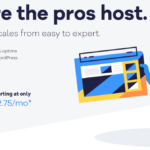





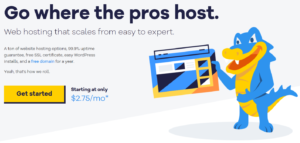

More Stories
How to lock apps with fingerprints on Redmi and Mi smartphones [MIUI 12 Guide]
How To Take Partial Screenshots On realme Smartphones