By default, web browsers save private data of the users, including history, cookies, searches, downloads, and more but allow them to delete the data whenever they want.
For users who constantly keep clearing data, it may become tiresome to keep doing this process every now and then. But thankfully, there’s a way to automate the process for the Google Chrome browser.
If you are one of those who constantly keeps deleting data, then here is a step-by-step guide on how you can automatically clear cookies when you close the browser.
How to automatically clear cookies in Chrome on closing the browser
Step 1: Open Google Chrome web browser on your computer.
Step 2: Now, click on the menu icon (three dots) in the top-right corner and click on the “Settings” option from the drop-down.
Step 3: On the Settings page, click on the “Show Advanced Settings” option.
Step 4: Scroll down to the “Privacy” section and click on the “Content Settings” button.

Step 5: Under the “Cookies” section, select the “Keep local data until I quit my browser” option and then click on the “Done” button.
That’s it. Now, whenever you end the browsing session or close your Chrome browser on the device, cookies will automatically be cleared from the system.


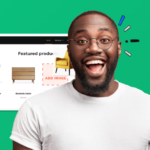
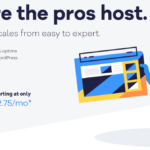





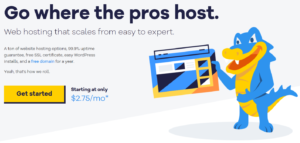

More Stories
How to Monitor Backlinks Effectively?
How to use new Immersive View in Zoom video calls
How to enable Mini Menus for text selection in Microsoft Edge